If you are bothered by Windows 10 calculator not working, please try the following solutions to get this issue fixed. Fix 1: Reset Your Windows 10 Calculator. This solution requires you to rest your calculator to fix calculator not working. According to the Window 10 users’ feedback, this solution is effective. 1) Press Start button, then you should be able to see the Store icon on the right side of the pane. Click the Store button. 2) Type in the search box calculator, then choose Windows Calculator option from the list of choice. 3) If you can see an updated version, hit the Update button to get your calculator updated. Windows 10 Apps - Photo Viewer for.jpg.jpeg.png etc and calculator does not work. It states; every time I tried to use it that it is blocked by the system administrator.I even tried to run as administrator. I have problems with the Calculator Windows 10 App. It has stopped working and will not open. I have tried the standard solution of uninstalling and reinstalling. The problems is that in Powershell, the installation path is missing. Therefore I am unable to uninstall this app. Also if I look the app up in SettingsSystemApps &Features the.
- Calculator On Windows 10 Not Working Screen
- Calculator On Windows 10 Not Working Product
- Windows 10 Calculator Not Working For One User
- Calculator On Windows 10 Not Working Windows
The calculator is one of the frequently used apps on Windows 10. This one app is a doorway to so many things – you are not just able to perform standard mathematical calculations, the calculator also doubles up as a scientific calculator and unit converter as well. It goes without saying that you can convert currencies and units pertaining to height, weight, energy, temperature, area, time and various others. But what if you find that the calculator is not working in Windows 10. The reasons could be many.
In this blog we will look at some of the possible ways you can fix the calculator not opening in Windows 10 issue.
If Your Windows 10 Calculator Is Not Working, Here Are Some Of The Possible Fixes
| 1. Shutting Down The RuntimeBroker.exe Process 2. Use PowerShell To Reinstall The Calculator 3. Fixing The Issue Using User Account Control Settings 4. Use the Settings To Reset The Calculator 5. Update The Calculator Application 6. Use The DISM Tool |
1. Shutting Down The RuntimeBroker.exe Process
There can be instances where certain background processes can interfere with functionality of your PC and this might be the reason why you are not able to open the Calculator app on your Windows 10 PC. We can resolve this by ending the RuntimeBroker.exe process using the task manager –
- Press Ctrl + Shift + Esc for opening Task Manager
- Now, by default you’ll be headed to the Process tab. Under the Process tab further look for the Background processes section
- Scroll down till you see the Runtime Broker process. Right-click on it and click on End Task
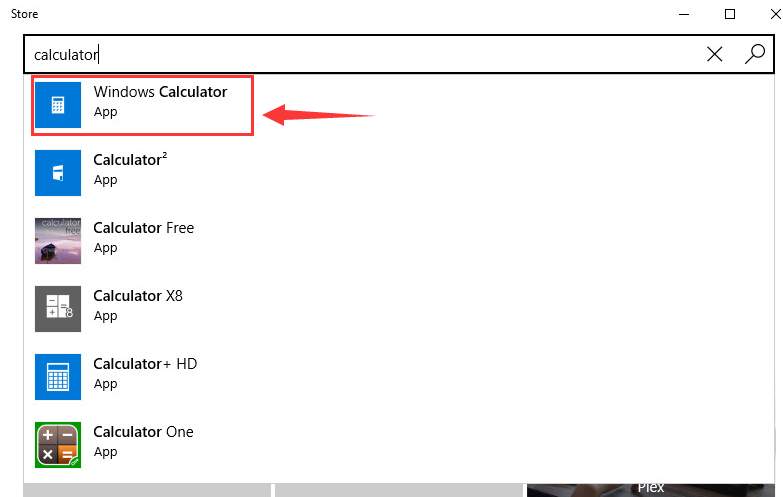
Note: if there are more than one Runtime Broker process running, make sure you repeat the same process with all the instances
2. Use PowerShell To Reinstall The Calculator
You can try and reinstall the calculator app by using the Windows 10 PowerShell.
- In the search bar next to the Windows icon type PowerShell
- Select Run as administrator from the right hand side
- Click Yes when the prompt appears to make changes to your device
- Once the PowerShell window opens enter the following script
Get-AppXPackage -AllUsers | Foreach {Add-AppxPackage -DisableDevelopmentMode -Register “$($_.InstallLocation)AppXManifest.xml”}
- Wait for the process to get over and try using the calculator again
3. Fixing The Issue Using User Account Control Settings
Many users have observed that their Windows 10 calculator was not working because the User Account Control Settings in the Control Panel were disabled. So to enable it –
- In the Windows search bar type Control Panel and then click on Open
- Click on User Accounts
- Now from the right hand side click on Change User Account Control settings
- Move the slider to its default position and then click on OK
4. Use the Settings To Reset The Calculator
If the calculator ceases to work in Windows 10, here is an effective fix that can make it work again and that is to reset the settings.
Calculator On Windows 10 Not Working Screen
- Open Settings by pressing Windows + I
- From the given settings click on Apps and then click on Apps & features which should be the first option
- At the right hand side, type calculator in the search bar
- Under the name of the app i.e. “Calculator” click on Advanced options
- Scroll down till you find the Reset button and then click on it
- Click on the Reset button again when asked
Note: Before continuing with this step, beware that this will remove all your preferences, sign-in details and data
5. Update The Calculator Application
If the calculator is not working on Windows 10 or if you are not able to open the calculator in the first place, quite possibly there is an update pending. Because of this you might not be able to find the reset button too. Too update the Calculator, follow the steps mentioned below –
- Click on the Start Menu signified by Windows icon. Alternatively, you can even press the Windows key on your keyboard to open the Start Menu
- Towards the left hand side click on the Microsoft Store tile which will open the Microsoft Store
- In the search bar, type Calculatorafter which Windows Calculator will pop up as the first option
- In case, there is an update pending, you will be able to see an Update button
Calculator On Windows 10 Not Working Product
6. Use The DISM Tool
DISM or Deployment Image Servicing And Management is a tool that can help modify, prepare and repair system images. Like many other issues such as drag and drop not working or even issues with dark mode, the DISM tool may even help if your Windows 10 calculator is not working or opening. To use the DISM tool, follow the steps mentioned below –
- Type cmd in the search bar next to the Windows icon
- Click on Run as administrator from the right hand side
- When the Command Prompt window opens type or paste the following command
DISM /Online /Cleanup-Image /RestoreHealth
- The process will take few minutes to complete so it is advisable not to interrupt the process
Windows 10 Calculator Not Working For One User
Is Your Calculator Up And Running In Windows 10?
We sincerely hope that if until now your calculator was not working properly or not opening, with the above mentioned fixes it definitely should. If the blog has helped you do give it a thumbs up and share it with as many people as you can who probably are facing the same issue. You can also follow us on Facebook and YouTube.
Calculator On Windows 10 Not Working Windows
Next Read
